カーナビに接続してカーナビ画面からAppleのiPhoneのアプリを操作できる、Apple CarPlay。
最近の自動車についているカーナビ、オーディオディスプレイには標準装備、或いはオプションで付いている。
簡単に言うと、車に自分のiPhoneを接続してカーナビ、オーディオ操作用のディスプレイで機能の一部を操作するものだ。アンドロイドならAndroid Autoというメニューになる。
お気に入りの音楽を流したり、地図アプリでナビをしたりするときにわざわざスマートフォン画面を操作しなくても済む優れもののシステムだ。
そのAppleCarPlay(アンドロイドならAndroid Auto)がオプションで用意されていてもUSBポートが無いために使用できないのはもったいない。
目次
AppleCarPlay対応機種なら使えるようにしよう
地図アプリで常に最新情報を
我が家の車はRC4オデッセイ。

購入時のカーナビにはオプションのUSB入力端子を付けていなかったので、AppleCarPlayの恩恵にあずかることが出来なかった。
最近ほぼ携帯のYahooカーナビなど最新の地図に頼る事が多くなったので、思い立ってUSBケーブルを取り付けてCarPlayを活用する事にした。
メニューに表示があれば対応機種だ
AppleCarPlayは2016年以降のカーナビでメニューにApple CarPlayの表示が有れば使用可能なのだ。
対応機種にも拘らずオプションで使用不可になっている場合はこの記事が参考になるだろう。
我が愛車のバージョンのカーナビはUSB有線接続でiPhoneと連携することになっている。
従って、カーナビにUSBポートがなければ作るしかない。
USBケーブル導入作業開始
準備するものは専用端子付きUSBケーブル
という事で、カーナビを外してUSB接続用のコードを取り付ける。
自分の車に適合する専用のUSBケーブルを用意しよう。

ネットでホンダ用USBケーブルを購入。
ホンダRC4オデッセイのカーナビの外し方は別の記事で詳しく解説しているので、そちらをご覧いただきたい。
ここではナビを外した所から解説しよう。
実際の作業手順

ナビのツメをバキッと外して、手を差し込みナビを慎重に引っ張り出そう。
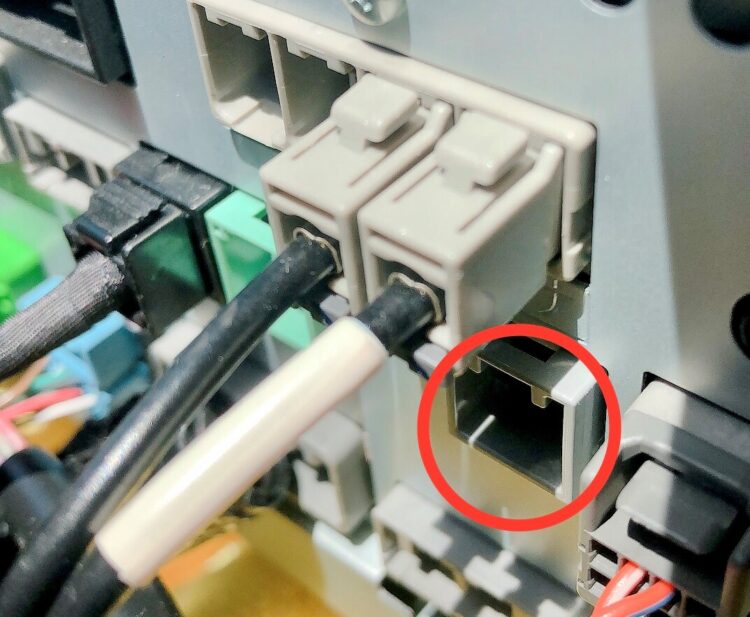
ナビの裏にカプラーが丁度ハマる形の空きソケットを発見。
他にも同じような空きソケットが有るが間違えない様にしたい。
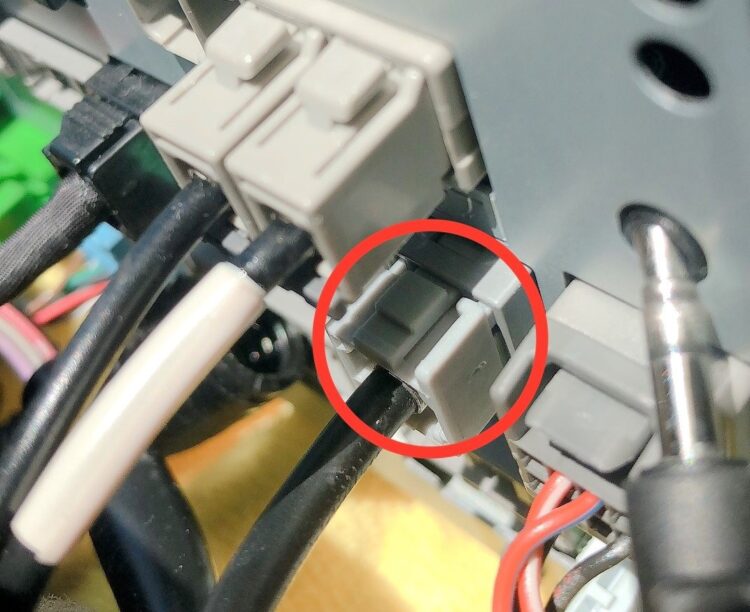
ナビ側がピッタリとハマったら、

コンソールの裏のコードがゴチャゴチャの間を通して目立たない所からメス側の端子を出す様に配線。
CarPlayの起動を確認してカーナビを戻して完了
USBでナビにiPhoneを接続してCarPlayが起動するか確認しよう。
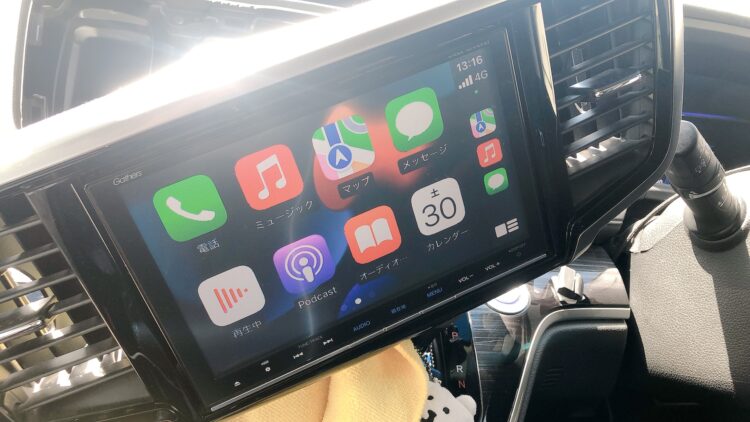
すぐに起動しなければUSB設定をAppleCarPlayに対応する様に設定しよう。CarPlayが起動しタッチパネルでアプリが使えるはずだ。
便利なCarPlayライフを楽しもう
YouTubeは視聴できない
Appleの安全性への配慮から、インターフェイスには動画系のアプリは出て来ない。
結局オーディオ系とマップ系が使えるだけなのだ。
けれどもSiriが使えるので目的地検索が楽になった。
画面を見ない音声操作に注力
AppleCarPlayは極力音声だけで操作できるようにSiriを使用してナビをしたり音楽を掛けたり出来るようになっている。
何しろ自分のナビでiPhoneの機能がタッチ操作で使える所が便利で嬉しいのである。

アップルウォッチとの連携でナビ利用も快適
GoogleMapやYahooカーナビなど使える地図アプリがいくつか有るが、お勧めはやはりApple純正のマップだ。
Apple Watchをしているとルートを曲がるポイントで振動して、うっかり通り過ぎを防止してくれる。
この辺は純正の強みですな。
まとめ
今回はほんのちょっとの勇気を持って簡単作業。AppleCarPlay導入の為のUSBケーブル接続の方法を紹介した。
快適ドライブの強い味方になりそうなので、CarPlay対応カーナビの方は試してみるといいと思います。


